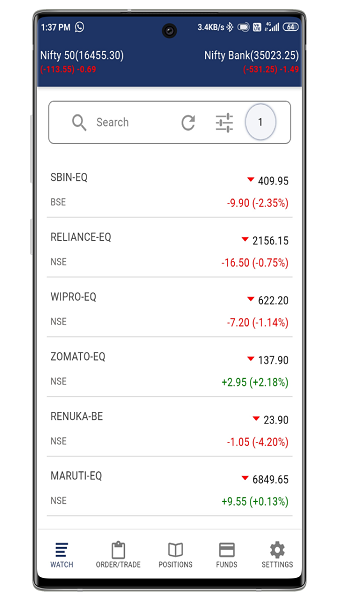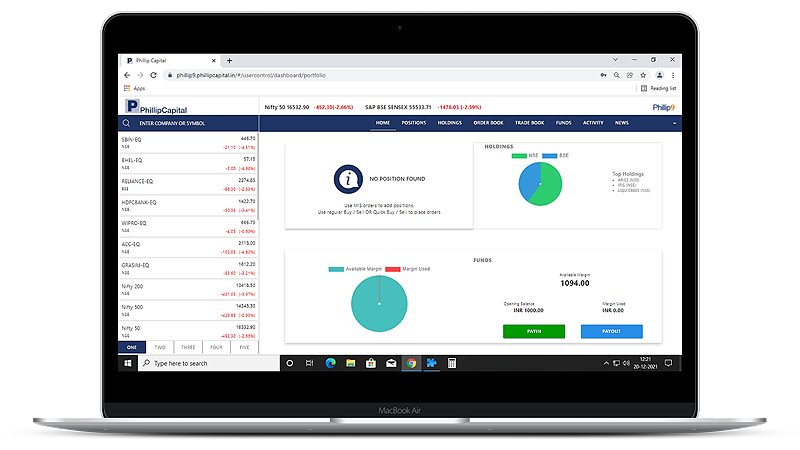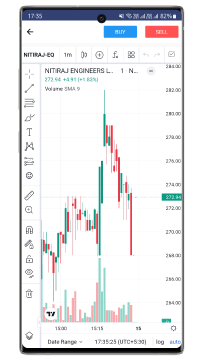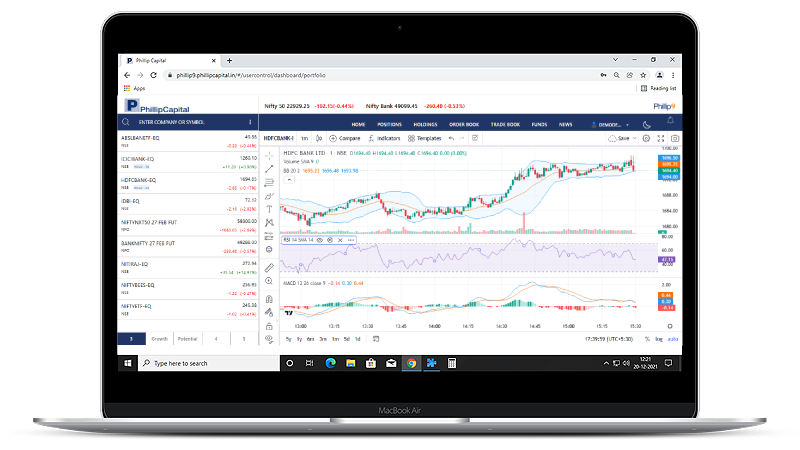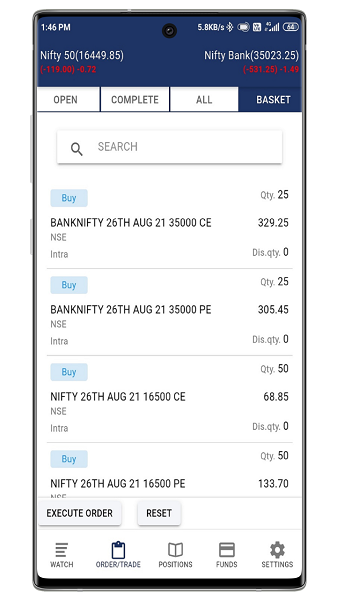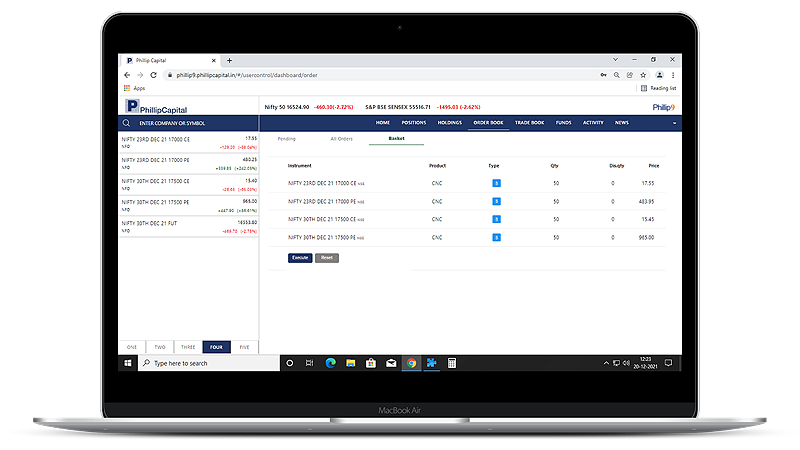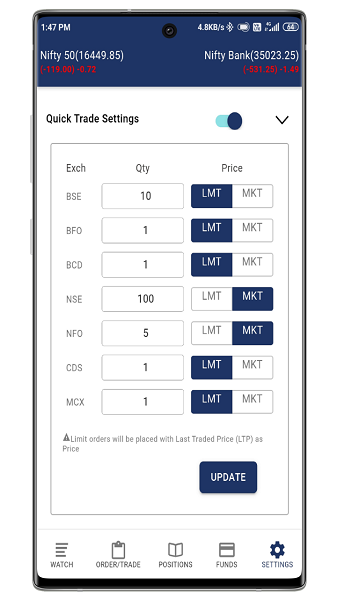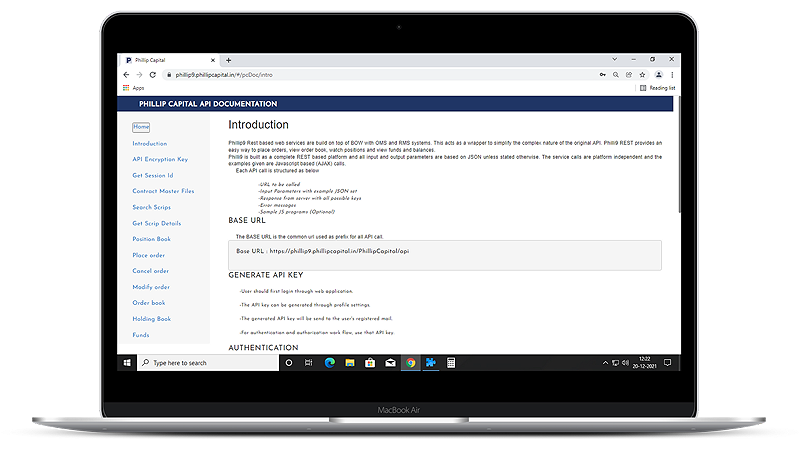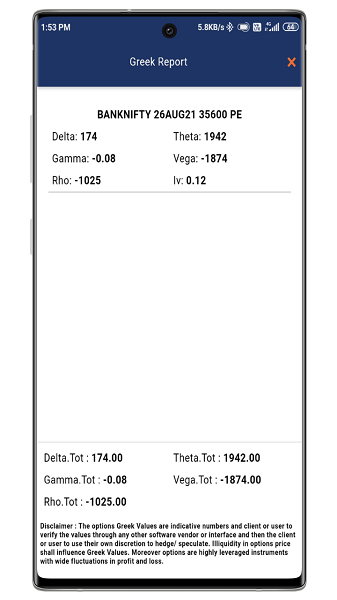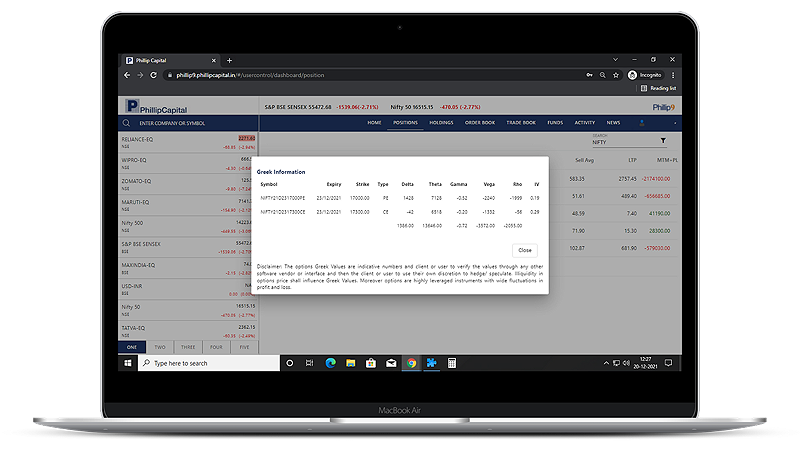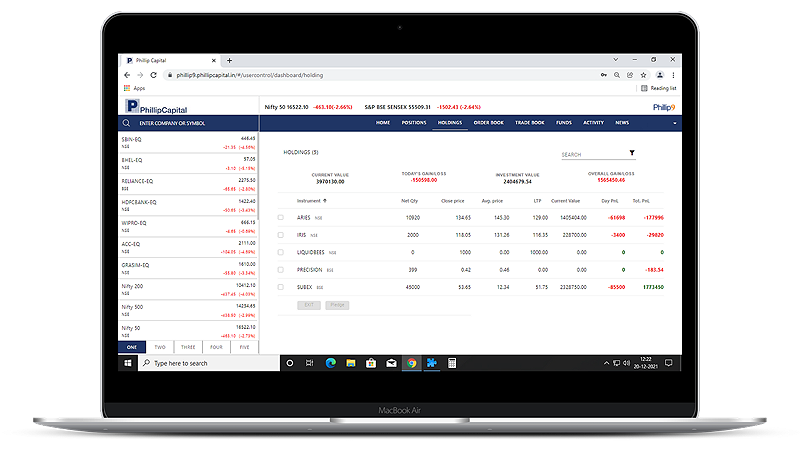IMPORTANT: You must read and agree with the terms and conditions of the following disclaimer
before continuing.
The following disclaimer applies to the draft red herring prospectus dated September 30, 2024
(“DRHP”) of Vikram Solar Limited (the “Company”) filed with Securities and Exchange Board of
India ("SEBI"), BSE Limited (“BSE”) and National Stock Exchange of India Limited (“NSE”, and
together with BSE, the “Stock Exchanges”) hosted on this website in connection with the proposed
initial public offering of equity shares of the Company (the "Offer") that PhillipCapital
(India) Private Limited, or any of its affiliates, or their respective directors, officers and
employees (together, the "Affiliates") ("PhillipCapital (India) Private Limited ") is associated
with as a Book Running Lead Manager. The DRHP has been made available on this website in
electronic form as prescribed under Regulation 26 of the SEBI (Issue of Capital and Disclosure
Requirements) Regulations, 2018, as amended. You are advised to read this disclaimer carefully
before reading, accessing or making any other use of the DRHP. By accessing the DRHP, you agree
to follow the following terms and conditions, including any modifications to them from time to
time.
The contents of the DRHP are for your information only and you acknowledge that access to the
DRHP is intended for use by you only and you agree not to forward the DRHP on to any other
person, internal or external to your company, in whole or in part, or otherwise provide access
via e-mail or otherwise to any person. No part of the contents herein shall be copied or
duplicated in any form by any means or redistributed and in particular, may not be forwarded to
any person in the United States or to any U.S. address. Any forwarding, distribution or
reproduction of the contents herein in whole or in part is unauthorized. Failure to comply with
this directive may result in a violation of the U.S. Securities Act of 1933, as amended (the
“Securities Act”) or the applicable laws of other jurisdictions. PhillipCapital (India) Private
Limited and/or its Affiliates are not soliciting any action based on it, and it should not be
construed as an offer to sell or the solicitation of any offer to buy or subscribe for any
security and should not be construed as such. The DRHP does not amount to, or is intended to be,
a prospectus or an offer document, in terms of the Companies Act, 2013, and the SEBI ICDR
Regulations, and nothing in the DRHP constitutes an offer or an invitation by or on behalf of
either the Company or any of the members of the syndicate to subscribe for or purchase any of
the securities described therein. Neither the Company, PhillipCapital (India) Private Limited
nor their respective affiliates represent that the contents of the DRHP herein are accurate or
complete. The information contained herein has not been and will not be updated since its
original publication date and may not reflect the latest updates.
The information in this section is directed at, and is intended for distribution to, and use by,
residents of India only. Residents of countries other than India are not authorized to view or
use the information in this section. Please note that because of restrictions imposed by law on
soliciting securities business in various jurisdictions, subscription to the Offer will not be
permitted to residents of certain jurisdictions. The DRHP is not intended for distribution to,
or use by, any person or entity in any jurisdiction or country where (a) distribution or use of
such information would be contrary to law or regulation; or (b) PhillipCapital (India) Private
Limited or any of its Affiliates would by virtue of such distribution become subject to new or
additional registration, licensing or other regulatory requirements.
The information contained in this portion of our website is not intended to be, and should not
be, viewed by U.S. persons (as defined in Regulation S of the Securities Act of 1933, as amended
(the “U.S. Securities Act”)) or any person in the United States. By accessing such information,
you are hereby deemed to represent that (a) you are not a U.S. person and (b) you are not in the
United States. The information contained in this website does not constitute an offer for sale
in the United States.
The securities offered in the Offer have not been and will not be registered under the U.S.
Securities Act or any state securities laws in the United States, and may not be offered or sold
within the United States, except pursuant to an exemption from, or in a transaction not subject
to, the registration requirements of the U.S. Securities Act and applicable state securities
laws. Accordingly, such securities are being offered and sold (i) in the United States to
"qualified institutional buyers" (as defined in Rule 144A under the U.S. Securities Act ("Rule
144A") and referred to in the Draft Red Herring Prospectus as "U.S. QIBs"; for the avoidance of
doubt, the term U.S. QIBs does not refer to a category of institutional investor defined under
applicable Indian regulations and referred to in the DRHP as "QIBs") in transactions exempt from
or not subject to the registration requirements of the U.S. Securities Act, and (ii) outside the
United States in “offshore transactions”, as defined in, and in reliance on, Regulation S under
the U.S. Securities Act and the applicable laws of the jurisdiction where those offers and sales
are made.
The Company and PhillipCapital (India) Private Limited, as one of the Book Running Lead Managers,
have taken all necessary steps to ensure that the contents of the DRHP as appearing on this
website are identical to the DRHP filed with SEBI and the Stock Exchanges. You are reminded that
documents transmitted in electronic form may be altered or changed during the process of
transmission and consequently neither the Company, PhillipCapital (India) Private Limited nor
any of their respective affiliates accept any liability or responsibility whatsoever in respect
of alterations or changes which have taken place during the course of transmission of electronic
data. Neither the Company, PhillipCapital (India) Private Limited nor any of its Affiliates will
not be responsible for any loss or damage that could result from interception and interpretation
by any third parties of any information being made available to you through this website.
Any person into whose possession the DRHP comes is required to inform himself or herself about
and to observe any such restrictions. PhillipCapital (India) Private Limited is not soliciting
any action based on the DRHP, and it should not be construed as an offer to sell or the
solicitation of an offer to buy any securities by the Company, the selling shareholders, or any
of the Book Running Lead Managers. Potential investors should not rely on the DRHP for any
investment decision. Any potential investor should note that investment in equity shares
involves a high degree of risk and for details relating to such risk, see "Risk Factors" of the
red herring prospectus, which may be filed with the Registrar of Companies, West Bengal at
Kolkata (“RoC”) in the future. Any decision on whether to invest in the Equity Shares described
in the DRHP may only be made after a red herring prospectus has been filed with the RoC and must
be made solely on the basis of such red herring prospectus as there may be material changes in
the red herring prospectus versus the DRHP. Invitations to subscribe to or purchase the equity
shares in the Offer will be made only pursuant to the red herring prospectus if the recipient is
in India or the preliminary offering memorandum for the Offer, which comprises the red herring
prospectus and the preliminary international wrap for the Offer, if the recipient is outside
India. No person outside India is eligible to Bid for equity shares in the Offer unless that
person has received the preliminary offering memorandum for the Offer, which shall contain the
selling restrictions for the Offer outside India. For details, potential investors should refer
to the red herring prospectus, including the section titled “Risk Factors”, when available.
The Company and the PhillipCapital (India) Private Limited cannot and do not guarantee the
accuracy, timeliness or completeness of the information being made available to you in the DRHP
beyond the date of the DRHP. Neither the Company, PhillipCapital (India) Private Limited, nor
any of their affiliates nor their directors, officers and employees will be liable or have any
responsibility of any kind for any loss or damage that you incur in the event of any failure or
disruption of this website, or resulting from the act or omission of any other party involved in
producing or hosting this website or the data contained therein available to you, or from any
other cause relating to your access to, inability to access or use of the website or these
materials.
Please note that application forms downloaded and used for subscription to the Offer in
contravention of the above will be rejected with no recourse to PhillipCapital (India) Private
Limited or the Company or any of their respective affiliates.
If you are not permitted to view these materials on this website or are in any doubt as to
whether you are permitted to view these materials, please exit this webpage.
Please be advised that to view information on this site, you must accept the conditions of the
legal disclaimer.
I hereby confirm that,
I am a Resident of India.
I have read the Legal Disclaimer.
DISCLAIMER FOR U.S. BASED INVESTORS
The Agent of (PhillipCapital India Pvt. Ltd) in respect of the placement of (IPO of Vikram Solar Limited) in the United States is Marco Polo Securities Inc, a non-affiliated broker-dealer registered with the US Securities and Exchange Commission. The activities of (PhillipCapital India Pvt. Ltd) in the United States, including the distribution of Indicative Term Sheets, will be effected only to the extent permitted by Rule 15a-6 under the US Securities Exchange Act of 1934 and in accordance with the Services Agreement entered into between (PhillipCapital India Pvt. Ltd) and Marco Polo Securities Inc with respect thereto. Marco Polo Securities Inc. is a FINRA registered broker-dealer (CRD# 46561) formed for that purpose in the State of New York with its principal office at 1230 Avenue of the Americas, 16th floor, New York, New York, 10020. Contact at Marco Polo Securities is clientservices@mpsecurities.com ; 1-347-745-6448.